Application user interface
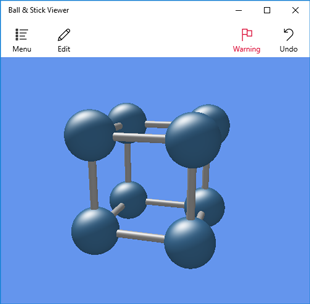
3D View
3D View displays the main graphical perspective projection view of the active model. You can control model rotation or view zooming by touch, mouse or keyboard as follows.
- By touch/mouse
-
- Single point touch & slide / mouse dragging with left button: Model rotation
- Two points pinching / mouse wheeling: Zoom control
- By keyboard (+Ctrl key for fine adjustment)
-
- Cursor key hit with no modifier key: Model rotation
- Shift key + cursor Up/Down key hit: Zoom control
Menu Button
Show/hide sidebar menu. For details of sidebar content, see other parts of document.
Edit Button
Switches application mode between Edit Mode and View Mode. In Edit Mode, you can directly draw sticks (or select object) by touch/mouse pointer interaction with 3D View;
- By touch/mouse in Edit Mode
-
- In place single point touch / mouse left button click: Item selection
- Single point touch & slide / mouse dragging with left button: Stick drawing
- Two points touch & slide / mouse dragging with middle button: Model rotation
Flag Button (hidden by default)
When there are some warning messages about the active model data, a flag appears to report the problem to you. You need to fix data to make the model displayed correctly.
- Ball-Ball or Ball-Stick interference: The app does not support any object overlapping.
- Radius mismatch: Ball radius have to be greater than stick radius.
Undo Button
Revoke the last change to the active model